Handleiding Zoom
De live uitzendingen van deze ronde worden gedaan met Zoom. Hier kan je lezen hoe je in de zoom-uitzending komt.
Inhoudsopgave
Op een computer
De beschrijving is voor een Windows-computer, maar het is vergelijkbaar voor een Mac-computer.
Zoom installeren
- Ga naar de link van Zoom die in je uitnodiging staat.
- Als je nog nooit zoom hebt gebruikt, krijg je de vraag of je een bestand wil openen. De naam daarvan begint met “zoom” en eindigt op “.exe”. Dit kan er zo uitzien:

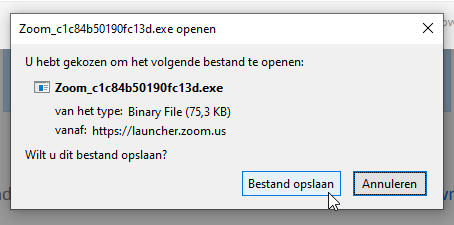
Als je het bestand kan uitvoeren, klik op “Uitvoeren” of “Run”. Kies anders voor “Bestand opslaan” of “Save file” en open het daarna.
Het kan zijn dat er eerst om toestemming wordt gevraagd om het bestand uit te voeren. Klik hier op “Ja”:
- Soms, bijvoorbeeld als je ooit zoom had maar het hebt verwijderd, probeert de website je naar het programma te sturen terwijl het niet meer op je computer staat. Dit kan er zo uit zien:
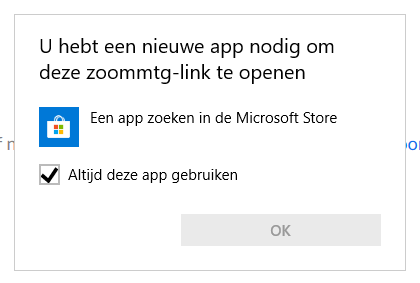
Klik in dit geval de melding weg door ernaast te klikken, en klik op “download & run Zoom”:
Als je hierop klikt, krijg je opnieuw het bestand om te openen. Open en installeer dat volgens stap 2.
De uitzending openen in Zoom
- Ga naar de link van Zoom die in je uitnodiging staat.
- Als zoom geïnstalleerd is, opent in sommige browsers de meeting automatisch. In andere programma’s komt er eerst een vraag hoe je de link wil openen:
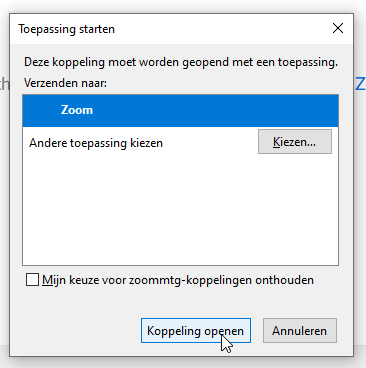
Je kan hier het vinkje voor “Mijn keuze voor zoommtg-koppelingen onthouden” aanvinken om deze melding niet meer te krijgen, maar dat hoeft niet. Klik dan op “Koppeling openen” om Zoom te starten.
- Als Zoom is geöpend maar de uitzending nog niet is gestart, krijg je het volgende scherm te zien:
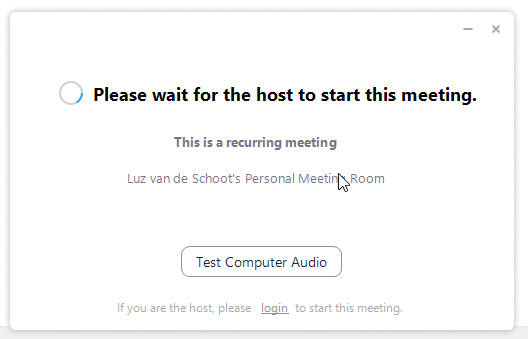
Je hoeft hier in principe niets te doen, maar je kan voor de zekerheid je geluidsinstellingen testen door op “Test Computer Audio” te klikken. Daarmee open je de geluidsinstelingen.
- In de geluidsinstellingen kan je het geluid testen om te weten of het klopt. Het belangrijkste is dat je Luz kan horen. Dat test je met de knop “Test speaker”:
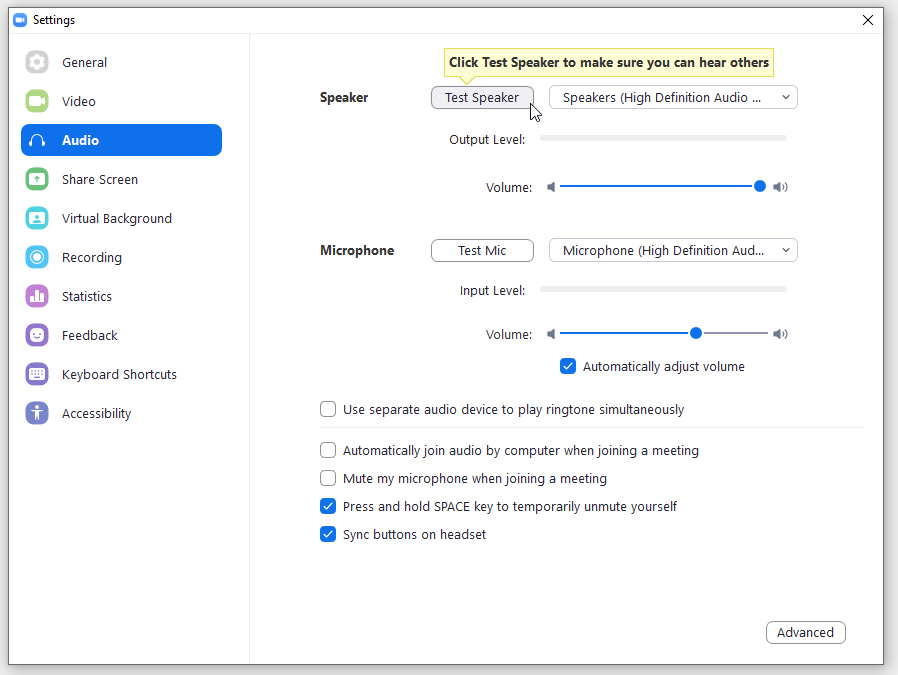
Wanneer je hierop klikt, zou je een pianogeluid moeten horen. Je kan er nog een keer op klikken om het geluid te stoppen. Als je geen geluid hoort, controleer dan of het geluid van je computer aan staat (dat kan met dit icoontje rechts onderin je scherm: ) of probeer het met een koptelefoon/oortjes.
) of probeer het met een koptelefoon/oortjes.
Je kan je microfoon testen door op “Test Mic” te klikken. Dan begint het programma met opnemen en verandert de tekst op de knop in “Recording”. Zeg een paar dingen, en klik nog een keer op de knop om de opname te stoppen. De opname wordt teruggespeeld, en als je microfoon werkt zou je jezelf terug moeten horen.
Het is handig om in dit scherm het vinkje “Mute my microphone when joining a meeting” aan te vinken:
Met dit vinkje begin je ge”mute” (spreek uit: gemjoet), zodat anderen je niet kunnen horen.
- Zodra de uitzending begint, of als je ernaar toegaat wanneer je uitzending is begonnen, wordt er eerst naar je naam gevraagd:
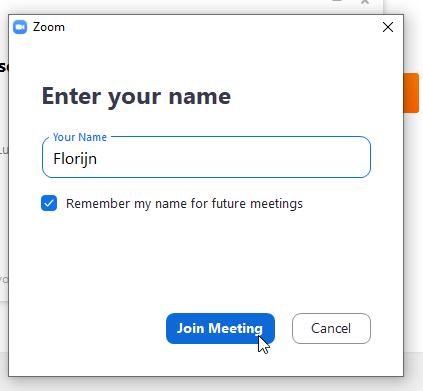
Als je hier het vinkje bij “Remember my name for future meetings” aan laat staan, onthoudt Zoom je naam en hoef je het niet meer in te vullen.
- Als dit de eerste keer is dat je zoom gebruikt, wordt je ook gevraagd om met de algemene voorwaarden akkoord te gaan:
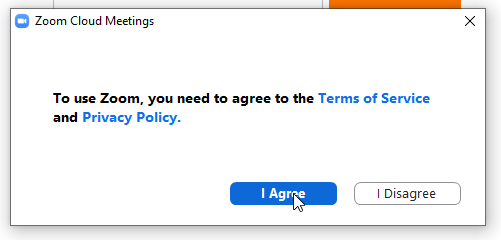
Klik hier op “I Agree”.
- Als laatste stap voordat je in de uitzending zit, wordt er gevraagd naar je geluid:
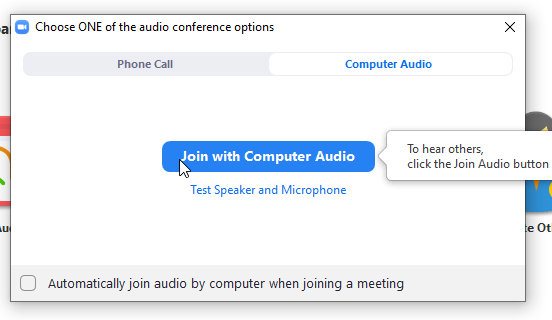
Je kan hier op “Test Speaker and Microphone” klikken om je geluidsinstellingen te testen. Dat staat beschreven in stap 6.
Ook kan je hier het vinkje “Automatically join audio by computer when joining a meeting” aanvinken om deze stap in de toekomst over te slaan.
Klik op “Join with Computer Audio” om de uitzending in te gaan.
In de Zoom-uitzending
- Het scherm van de uitzending opent nu, en waarschijnlijk is Luz in beeld als spreker. Als je met je muis over het scherm gaat, is onderin een menubalk in beeld.
Helemaal links vind je de knoppen voor je microfoon en camera: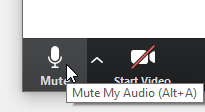
Je kan op het microfoontje klikken om jouw geluid aan of uit te zetten. Als je het aan hebt kan iedereen je horen, dus het is fijn als je het alleen aan hebt staan als je iets wil zeggen.
Het geluid staat aan als er geen rode streep doorheen staat, of uit als er wel een rode streep staat.
Je kan zelf kiezen of je jezelf wil laten zien. Dat kan je doen met de knop “Start Video”, en als je een webcam hebt ingebouwd of aangesloten op je computer wordt dat beeld nu uitgezonden. Dit kan dan door iedereen gezien worden, vooral als je aan het praten bent. Dat is wel zo gezellig, maar wel iets om te weten.
Jouw beeld staat uit als er een rode streep door de camera staat, of aan wanneer je die niet ziet.
- Als je een vraag wil stellen via chat in plaats van door te praten kan dat ook. Je kan de chat openen via dit icoontje:
 . Er verschijnt dan aan de rechterkant van het scherm een chatvenster:
. Er verschijnt dan aan de rechterkant van het scherm een chatvenster: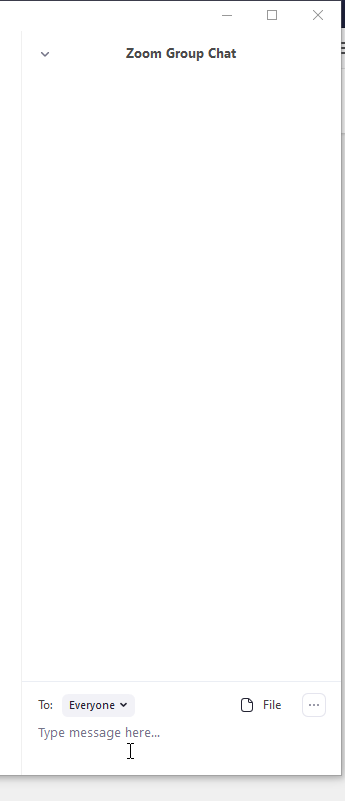
Je kunt onderaan dit stuk je bericht typen bij “Type message here…”, en het versturen met enter.
Als je de chat wil sluiten klik je opnieuw op het chat-icoontje onderin de balk. - Als je iets wil vragen kan je virtueel je hand opsteken. Dit ziet Luz dan, en wanneer er tijd is voor vragen kan ze je daarnaar vragen.
Dit kan je doen in het “Participants”-scherm, wat opent als je onderin het scherm op “Participants” klikt:
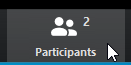
In het overzicht dat nu opent, staat onderin de knop “Raise hand”
Als je daarop klikt, steek je virtueel je hand op. De knop verandert nu in “Lower Hand”, en als je er nog een keer op klikt is je hand niet meer opgestoken. - Je naam wijzigen gaat ook via het Participants-scherm. Als je met je muis over je eigen naam (bovenaan de lijst, en aangeduid met “(Me)”), komt er een knopje “More” in beeld:
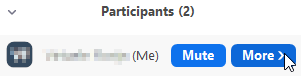
Als je daarop klikt, komt er een optie “Rename”: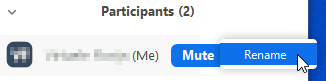
Dan komt er een schermpje waarin je een nieuwe naam kunt intypen. Klik dan op “OK” om je nieuwe naam in te stellen.
- Tot slot: als de uitzending voorbij is, sluit deze automatisch. Als je eerder wilt weggaan, kan je gewoon op het kruisje klikken rechtsboven. Er wordt dan om een bevestiging gevraagd:
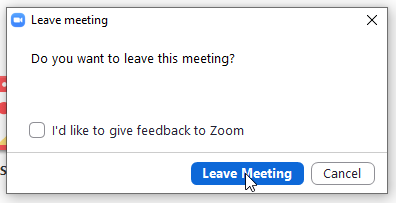
Klik hier op “Leave Meeting” om af te sluiten, of op “Cancel” om in de uitzending te blijven. Als je zoom afsluit en je wilt er opnieuw inkomen, kan je opnieuw naar de link gaan van de uitzending. Je komt dan snel weer terug in de uitzending.sdf
Op een mobiel apparaat
Deze handleiding is geschreven voor telefoons en tablets met Android, chromebooks, iPhones en iPads. De schermafbeeldingen kunnen verschillen met jouw apparaat, maar zijn grotendeels hetzelfde.
Zoom installeren
- Ga naar de link van Zoom die in de uitnodiging staat.
- Klik in het volgende scherm op de knop “Download from Google Play” (op Android) of “Download from App Store” (op iOS):
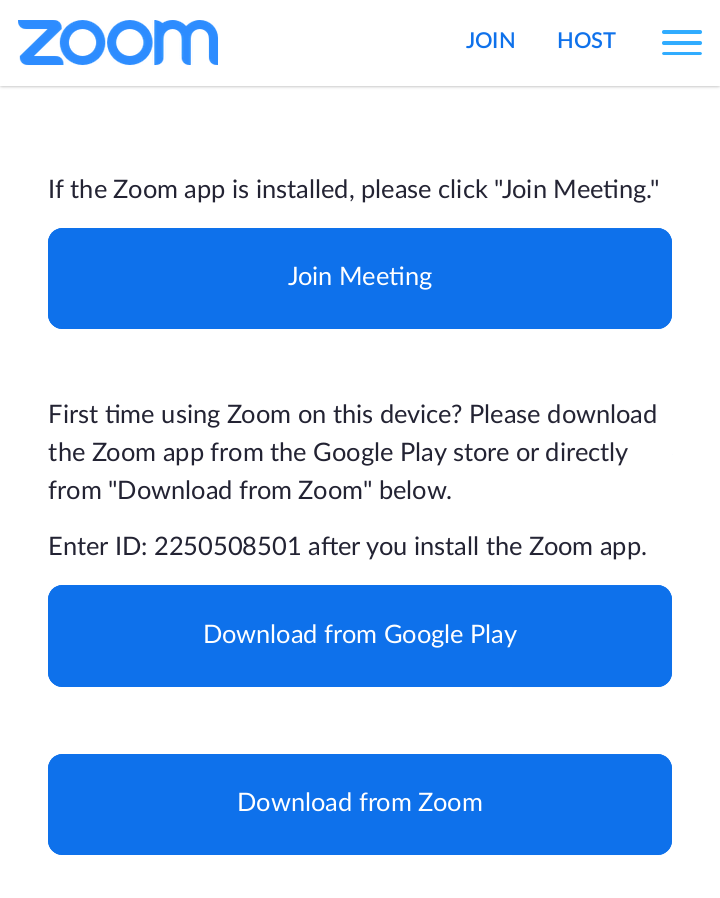
- Als het goed is opent nu Google Play of de App Store. Installeer nu Zoom door op “Installeren” te klikken in Google Play, of op de “Download”-knop van de App Store:
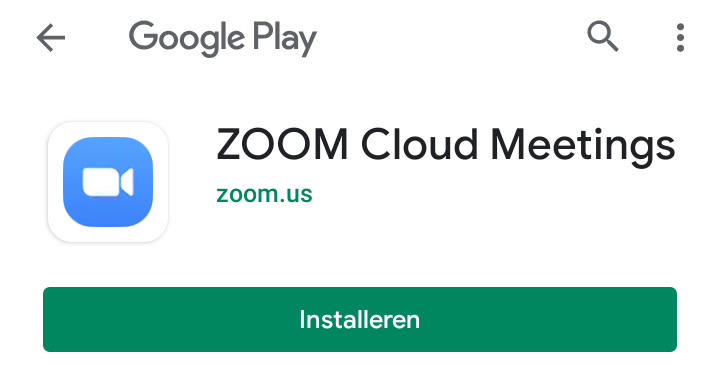
- De Zoom-app is nu geïnstalleerd!

Zoom de eerste keer openen
- Ga naar de link van Zoom die in je uitnodiging staat.
- De website probeert nu de zoom-app te openen. Meestal gebeurt dat automatisch, en anders kan je op de knop “Join Meeting” klikken:
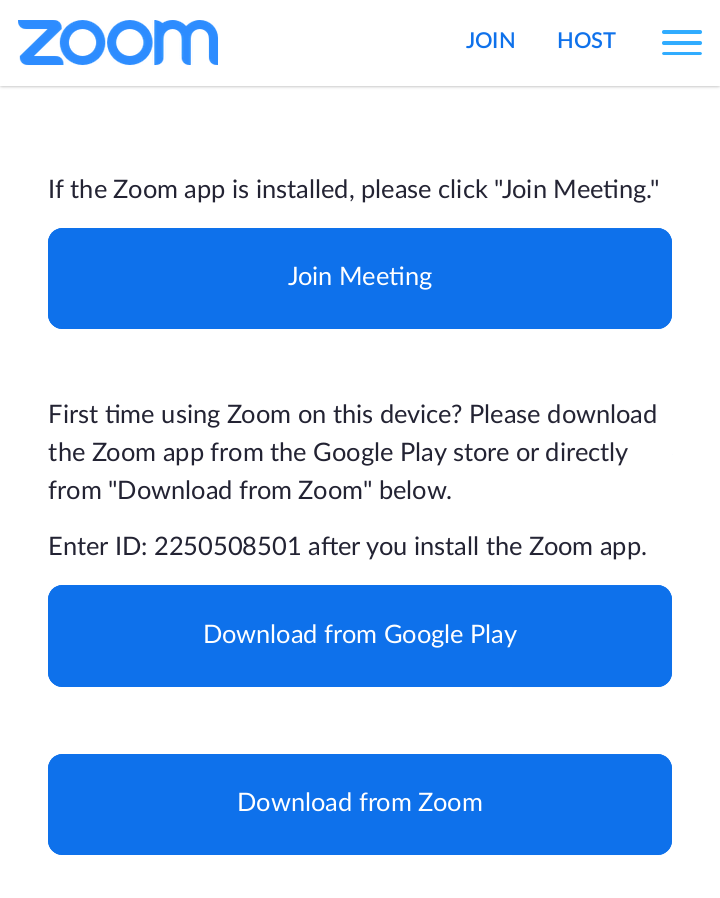
- Zoom opent nu. Als de uitzending nog niet begonnen is, krijg je het volgende schem te zien:
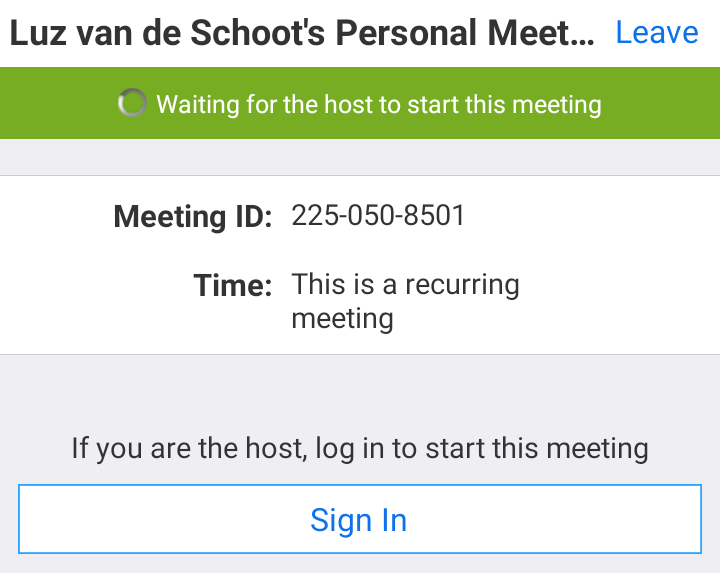
Hierin hoef je niets te doen, zodra de uitzending begint wordt die automatisch geopend. - Zodra de uitzending start, vraagt Zoom om je naam als je die nog niet hebt ingevoerd:
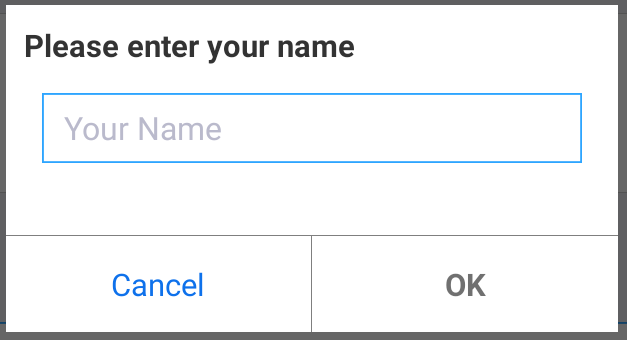
Vul in het invoerveld je naam in, en tik op “OK”. - Omdat het de eerste keer is dat Zoom start, moet je ook akkoord gaan met de voorwaarden om Zoom te gebruiken:
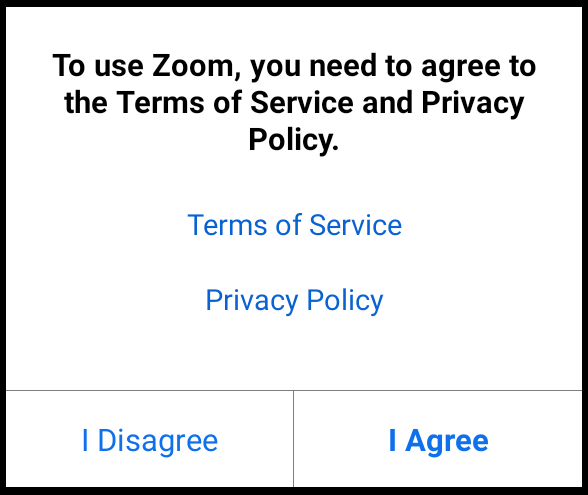
Klik hier op “I Agree” om akkoord te gaan met de voorwaarden. - Afhankelijk van je apparaat, heeft Zoom ook nog toestemming nodig om de camera en microfoon van je toestel te gebruiken. Geef die allebei om te kunnen praten en in beeld te komen, in dit geval door op “Toestaan” te tikken:
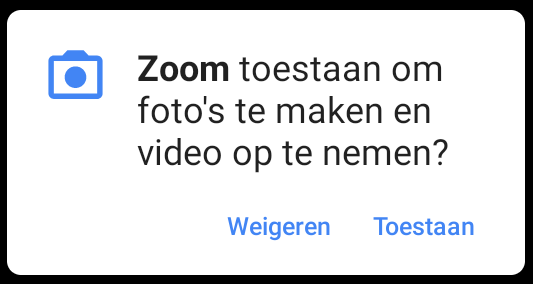

- Nu ben je als het goed is bij de uitzending, maar nog zonder geluid. Dat kan je aanzetten door links onderin op “Join audio” te tikken, en daarna op “Call via Device Audio”:
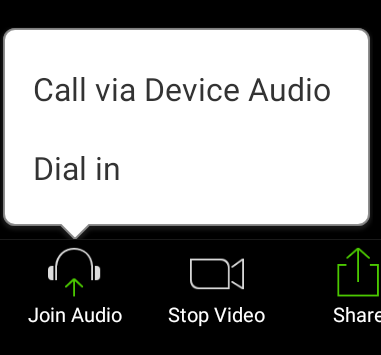
Als je de knop “Join Audio” niet ziet, komt die vaak tevoorschijn als je ergens op de video tikt. Als je in plaats van “Join Audio” een microfoon ziet met de optie “Mute” of “Unmute”, is je geluid al aangesloten en hoef je niets te doen.
Hulp nodig?
Als je er niet uitkomt, neem dan hier contact met ons op. We proberen binnen 1 à 2 werkdagen te antwoorden, en geven voorrang als de live-uitzending bijna begint.


